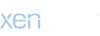- Katılım
- 5 yıl 3 ay 27 gün
- Mesajlar
- 1,202
1. İlk olarak
2. Kayıt olduktan sonra mail kutumuza gelen link'e tıklayıp hesabı etkinleştiriyoruz ve hesaba giriş yapıyoruz.
3. go.qwiklabs.com/qwiklabs-free adresine gidip "Accept the challange!" tuşuna basıyoruz.
4. Daha sonra karşımıza gelen sitede "Start challange" tuşuna basıyoruz ve bizi bir forma yönlendiriyor.
5. Karşımızdaki formda "Job Title" bölümüne "Student", "E-mail" bölümüne qwiklabs'a kayıt olduğumuz e-mail'i, Ülke'yi Pakistan, "Choose your challange track" bölümüne ise "Getting started track"i seçiyoruz. Business phone, isim, soyisim ve business name kısımlarını sallayabilirsiniz. En sondaki 2 sorunun ikisine de "No" seçeneğini işaretliyoruz ve formu tamamlıyoruz.
6. Mail kutumuza Google Cloud tarafından gelen mail'i açıp "Claim Offer"a basıyoruz ve karşımıza bir kod geliyor.
7. "Copy code"'a bastıktan sonra çıkan "Claim" tuşuna basıyoruz ve karşımıza gelen sitede "Enter the code below" bölümüne kodumuzu yapıştırıyoruz ve Gönder'e tıklıyoruz. Daha sonra sağ tarafta bulunan "Join to Enroll this Quest" tuşuna basıyoruz ve sol alttaki "Sign in instead" tuşuna basıp giriş yapıyoruz.
8. Giriş yapıldıktan sonra yeniden "Join to Enroll this Quest" tuşuna basıp karşımıza gelen videoyu kapatıyoruz ve "Start Lab" tuşuna basıp 30 saniye bekleyip "End Lab" tuşuna basıyoruz ve değerlendirme kısmını Cancel'a basıp kapatıyoruz. (Bu adımda sağ üstten profil tuşuna basıyoruz eğer Krediniz 9 görünüyorsa adımları yapmaya devam edin, eğer krediniz görünmüyor ve Monthly Subscription yazısı varsa 10. adıma atlayın.)
9. Sol üstteki geri tuşuna basıp geri gidiyoruz ve yukarıdaki arama bölümüne "Creating a virtual machine" yazıyoruz ve biraz aşağıya inip "Lab" etiketli "Creating a virtual machine"'e tıklıyoruz ve tekrardan Start Lab tuşuna basıyoruz ve 1 kredi kullanarak eğitimi başlatıyoruz, 30 saniye bekledikten sonra End Lab tuşuna basıyoruz ve birkaç dakika sonra sağ üstten profil fotoğrafınızın üzerine bastığınızda Monthly Subscription yazdığını göreceksiniz.
10. Bu adımda yaklaşık 1-2 dakika bekledikten sonra yeniden sol üstteki geri tuşuna basıyoruz ve arama yerine "Migrating a Monolithic Website to Microservices on Google Kubernetes Engine" yazıp karşımıza gelen sonuca tıklıyoruz.
11. Start Lab tuşuna basıyoruz ve "Use Subscription" tuşuna basarak Lab'ı başlatıyoruz.
12. Lab'ımız başladıktan sonra sol tarafta bize kullanıcı adı ve şifre verecektir. Open Google Console tuşuna basıp mail kısmına username'i yazıp İlerle'ye tıklıyoruz ve şifre kısmına da password kısmını kopyalayıp yapıştırıyoruz. Giriş yaptıktan sonra karşımıza bir metin gelecektir, bunu onaylayıp geçiyoruz, Telefon numarası vs. eklememizi isterse Confirm tuşuna basıp geçiyoruz.
13. Yeniden karşımıza çıkan metinde ilk kutuya tik bırakıp "Agree and Continue" tuşuna basıyoruz. (Ülkeyi Turkey olarak seçerseniz daha sağlıklı olur)
14. Sol üst taraftaki Navigasyon menüsünün bulunduğu tuşuna basıp (üç çizgi), Compute Engine kısmından VM instances'a basıyoruz.
15. Karşımıza gelen ekranda Create tuşuna basıyoruz ve İşletim Sistemi'ni vs. istediğimiz gibi ayarlıyoruz ve create tuşuna basıyoruz. (Aylık ücretin çok uçuk olmamasına dikkat edin fazla olunca hesap kapanabiliyor)
16. Sanal makinemiz oluştuktan sonra RDP'nin yanındaki küçük ok tuşuna basıyoruz ve "Set Windows Password" tuşuna basıp karşımıza gelen kullanıcı adını bir not defterine not ediyoruz ve Set tuşuna basıyoruz karşımıza gelen şifreyi de aynı şekilde bir not defterine not alıyoruz.
17. Windows tuşuna basıp Uzak Masaüstü Bağlantısı'nı açıyoruz. External ip kısmında yazan ip'yi Uzak Masaüstü Bağlantısına yapıştırıp giriş yapıyoruz ve not aldığımız kullanıcı adı ve şifreyi yazarak Sanal Makinemize bağlanıyoruz. (Bu işlemleri yapmak istemiyorsanız direkt site üzerindeki RDP tuşuna basıp dosya indirerek giriş yapabilirsiniz.)
(
Videolu anlatım)
Linkleri,görmek için
Giriş yap veya üye ol.
adresine giriyoruz ve sağ üstten "Join" tuşuna basıp kayıt oluyoruz. (Kayıt olurken isterseniz Temp-Mail'i kullanabilirsiniz.)2. Kayıt olduktan sonra mail kutumuza gelen link'e tıklayıp hesabı etkinleştiriyoruz ve hesaba giriş yapıyoruz.
3. go.qwiklabs.com/qwiklabs-free adresine gidip "Accept the challange!" tuşuna basıyoruz.
4. Daha sonra karşımıza gelen sitede "Start challange" tuşuna basıyoruz ve bizi bir forma yönlendiriyor.
5. Karşımızdaki formda "Job Title" bölümüne "Student", "E-mail" bölümüne qwiklabs'a kayıt olduğumuz e-mail'i, Ülke'yi Pakistan, "Choose your challange track" bölümüne ise "Getting started track"i seçiyoruz. Business phone, isim, soyisim ve business name kısımlarını sallayabilirsiniz. En sondaki 2 sorunun ikisine de "No" seçeneğini işaretliyoruz ve formu tamamlıyoruz.
6. Mail kutumuza Google Cloud tarafından gelen mail'i açıp "Claim Offer"a basıyoruz ve karşımıza bir kod geliyor.
7. "Copy code"'a bastıktan sonra çıkan "Claim" tuşuna basıyoruz ve karşımıza gelen sitede "Enter the code below" bölümüne kodumuzu yapıştırıyoruz ve Gönder'e tıklıyoruz. Daha sonra sağ tarafta bulunan "Join to Enroll this Quest" tuşuna basıyoruz ve sol alttaki "Sign in instead" tuşuna basıp giriş yapıyoruz.
8. Giriş yapıldıktan sonra yeniden "Join to Enroll this Quest" tuşuna basıp karşımıza gelen videoyu kapatıyoruz ve "Start Lab" tuşuna basıp 30 saniye bekleyip "End Lab" tuşuna basıyoruz ve değerlendirme kısmını Cancel'a basıp kapatıyoruz. (Bu adımda sağ üstten profil tuşuna basıyoruz eğer Krediniz 9 görünüyorsa adımları yapmaya devam edin, eğer krediniz görünmüyor ve Monthly Subscription yazısı varsa 10. adıma atlayın.)
9. Sol üstteki geri tuşuna basıp geri gidiyoruz ve yukarıdaki arama bölümüne "Creating a virtual machine" yazıyoruz ve biraz aşağıya inip "Lab" etiketli "Creating a virtual machine"'e tıklıyoruz ve tekrardan Start Lab tuşuna basıyoruz ve 1 kredi kullanarak eğitimi başlatıyoruz, 30 saniye bekledikten sonra End Lab tuşuna basıyoruz ve birkaç dakika sonra sağ üstten profil fotoğrafınızın üzerine bastığınızda Monthly Subscription yazdığını göreceksiniz.
10. Bu adımda yaklaşık 1-2 dakika bekledikten sonra yeniden sol üstteki geri tuşuna basıyoruz ve arama yerine "Migrating a Monolithic Website to Microservices on Google Kubernetes Engine" yazıp karşımıza gelen sonuca tıklıyoruz.
11. Start Lab tuşuna basıyoruz ve "Use Subscription" tuşuna basarak Lab'ı başlatıyoruz.
12. Lab'ımız başladıktan sonra sol tarafta bize kullanıcı adı ve şifre verecektir. Open Google Console tuşuna basıp mail kısmına username'i yazıp İlerle'ye tıklıyoruz ve şifre kısmına da password kısmını kopyalayıp yapıştırıyoruz. Giriş yaptıktan sonra karşımıza bir metin gelecektir, bunu onaylayıp geçiyoruz, Telefon numarası vs. eklememizi isterse Confirm tuşuna basıp geçiyoruz.
13. Yeniden karşımıza çıkan metinde ilk kutuya tik bırakıp "Agree and Continue" tuşuna basıyoruz. (Ülkeyi Turkey olarak seçerseniz daha sağlıklı olur)
14. Sol üst taraftaki Navigasyon menüsünün bulunduğu tuşuna basıp (üç çizgi), Compute Engine kısmından VM instances'a basıyoruz.
15. Karşımıza gelen ekranda Create tuşuna basıyoruz ve İşletim Sistemi'ni vs. istediğimiz gibi ayarlıyoruz ve create tuşuna basıyoruz. (Aylık ücretin çok uçuk olmamasına dikkat edin fazla olunca hesap kapanabiliyor)
16. Sanal makinemiz oluştuktan sonra RDP'nin yanındaki küçük ok tuşuna basıyoruz ve "Set Windows Password" tuşuna basıp karşımıza gelen kullanıcı adını bir not defterine not ediyoruz ve Set tuşuna basıyoruz karşımıza gelen şifreyi de aynı şekilde bir not defterine not alıyoruz.
17. Windows tuşuna basıp Uzak Masaüstü Bağlantısı'nı açıyoruz. External ip kısmında yazan ip'yi Uzak Masaüstü Bağlantısına yapıştırıp giriş yapıyoruz ve not aldığımız kullanıcı adı ve şifreyi yazarak Sanal Makinemize bağlanıyoruz. (Bu işlemleri yapmak istemiyorsanız direkt site üzerindeki RDP tuşuna basıp dosya indirerek giriş yapabilirsiniz.)
(